How To Reset Iphone With Buttons Only
You want to reset an iPhone, but you're not sure how. There are several different types of resets you can do on an iPhone, so it can be difficult to know which reset to use when something's wrong with your iPhone. In this article, I'll show you how to reset an iPhone and explain the best time to use each iPhone reset!
Which Reset Should I Perform On My iPhone?
Part of the confusion about how to reset an iPhone stems from the word itself. The term "reset" can mean different things to different people. One person might say "reset" when they want to erase everything on an iPhone, while another person may use the term "reset" when they just want to turn their iPhone off and back on again.
The goal of this article is not only to show you how to reset an iPhone, but also to help you determine the right reset for what you want to accomplish.
The Different Types Of iPhone Resets
| Reset Name | What Apple Calls It | How To Do It | What It Does | What It Fixes |
|---|---|---|---|---|
| Hard Reset | Hard Reset | iPhone 6 & earlier: Press and hold power button + Home button until Apple logo appears iPhone 7: Press and hold volume down + power button until Apple logo appears iPhone 8 & newer: Press and release the volume up button. Press and release the volume down button. Press and hold the side button until the Apple logo appears | Abruptly restarts your iPhone | Frozen iPhone screen and software crashes |
| Soft Reset | Restart | Press and hold power button. Swipe power slider from left to right. Wait 15-30 seconds, then press and hold power button again. If your iPhone doesn't have a Home button, press and hold the side button and either volume button simultaneously until "slide to power off" appears. | Turns iPhone off and back on | Minor software glitches |
| Reset To Factory Settings | Erase All Content & Settings | Settings -> General -> Transfer or Reset iPhone -> Erase All Content & Settings | Resets entire iPhone to factory defaults | Complex software issues |
| Restore iPhone | Restore iPhone | Open iTunes and connect your iPhone to a computer. Click on the iPhone icon, then click Restore iPhone. | Erases all content and settings and installs the latest version of iOS | Complex software issues |
| DFU Restore | DFU Restore | Check out our article for the complete process! | Erases and reloads all the code that controls the software and hardware of your iPhone | Complex software issues |
| Reset Network Settings | Reset Network Settings | Settings -> General -> Transfer or Reset iPhone -> Reset -> Reset Network Settings | Resets Wi-Fi, Bluetooth, VPN, and Cellular settings to factory defaults | Wi-Fi, Bluetooth, Cellular, and VPN software problems |
| Reset All Settings | Reset All Settings | Settings -> General -> Transfer or Reset iPhone -> Reset -> Reset All Settings | Resets all data in Settings to factory defaults | "Magic bullet" for persistent software problems |
| Reset Keyboard Dictionary | Reset Keyboard Dictionary | Settings -> General -> Transfer or Reset iPhone -> Reset -> Reset Keyboard Dictionary | Resets iPhone keyboard dictionary to factory defaults | Erases any saved words in your iPhone dictionary |
| Reset Home Screen Layout | Reset Home Screen Layout | Settings -> General -> Transfer or Reset iPhone -> Reset -> Reset Home Screen Layout | Resets Home screen to factory default layout | Resets apps & erases folders on Home screen |
| Reset Location & Privacy | Reset Location & Privacy | Settings -> General -> Transfer or Reset iPhone -> Reset -> Reset Location & Privacy | Reset Location & Privacy settings | Location services and Privacy settings issues |
| Reset Passcode | Reset Passcode | Settings -> Face ID & Passcode -> Change Passcode | Resets passcode | Resets passcode you use to unlock your iPhone |
Hard Reset
Most of the time when someone wants to reset an iPhone, they're thinking about a hard reset. A hard reset forces your iPhone to abruptly turn off and back on, which can be a quick fix if your iPhone is frozen or stuck on the Apple logo.
However, hard resets typically aren't a permanent solution to any iPhone-related problem because there's almost always a deeper software issue at play. A hard reset is a band-aid when your iPhone really needs stitches.
Is It Bad To Hard Reset An iPhone?
It used to be bad to hard reset your iPhone unless absolutely necessary. When you hard reset your iPhone, it cuts power to the logic board for a split second and you interrupt its processes abruptly. This had the potential to corrupt files within the Apple filesystem.
Over the past several years, Apple has built in a lot of safeguards that make file corruption virtually impossible. If you want to read the realheady stuff, Adam Leventhal's blog post about the iPhone's APFS filesystem explains how it works.
When you have a choice, however, turn your iPhone off and back on the way Apple wants you to: the soft reset. We'll talk about how to do that the in the next section of this article.
How To Hard Reset An iPhone
To perform a hard reset on an iPhone 6 Plus or older, simultaneously press and hold the power button and the Home button until the Apple logo appears in the center of your iPhone's display.
To hard reset an iPhone 7 or 7 Plus, press and hold the power button and the volume down button at the same time, then let go when the Apple trademark appears on the screen of your iPhone.
If you have an iPhone 8 or newer, press and release the volume up button, then press and release the volume down button, then press and hold the side button. Let go of the side button as soon as the Apple logo appears on the screen.
The #1 Hard Reset Mistake Apple Customers Would Make
Time and again, someone would make an appointment at the Genius Bar in the Apple Store where I worked and take hours out of their day to visit us. They'd come into the store, and I'd ask if they had tried a hard reset. "Yes," they'd say.
Abouthalf the time, I'd take their iPhone from them and do a hard reset as we continued our conversation. Then they'd look with amazement as their iPhone came back to life in front of their eyes. "What did you do?"
Everybody makes the mistake of not holding down the button or buttons long enough to really reset their iPhone. You may have to hold the button or both buttons for 25–30 seconds, so be patient!
Soft Reset
A "soft reset" simply refers to turning your iPhone off and back on again. There are a few ways soft reset an iPhone.
The most common way to soft reset an iPhone is to turn it off by pressing the power button and swiping the slider left to right when the phraseslide to power off appears on the display. Then, you can turn your iPhone back on by pressing and holding the power button again until the Apple logo appears, or by plugging your iPhone into a power source.
iPhones running iOS 11 also give you the ability to turn off your iPhone in Settings. Next, tap General -> Shut Down andslide to power offwill appear on the screen. Then, swipe the red power icon from left to right to turn off your iPhone.
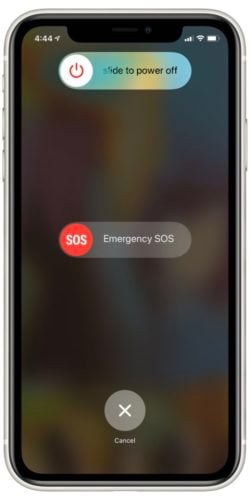
How To Soft Reset An iPhone If The Power Button Is Broken
If the power button isn't working, you can soft reset an iPhone using AssistiveTouch. First, turn on AssistiveTouch in Settings -> Accessibility -> Touch -> AssistiveTouch by tapping the switch next to AssistiveTouch. You'll know the switch is on when it is green.
Then, tap the virtual button that appears on your iPhone's display and tap Device -> More -> Restart. Finally, tapRestart when the confirmation pops up in the center of your iPhone's display.
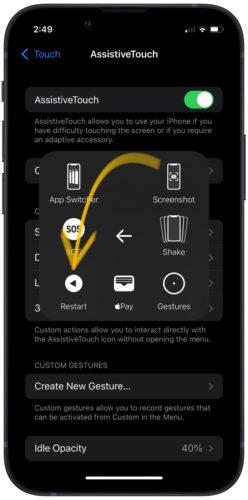
Reset iPhone To Factory Settings
When you reset an iPhone to factory settings, all of its content and settings will be completely erased. Your iPhone will be exactly the way it was when you took it out of the box for the first time! Before resetting your iPhone to factory settings, we recommend saving a backup so you don't lose your photos and other saved data.
Resetting an iPhone to factory settings can fix persistent software issues that simply won't go away. A corrupted file can be almost impossible to track down, and resetting to factory settings is a sure-fire way to get rid of that troublesome file.
How Do I Reset An iPhone To Factory Settings?
To reset an iPhone to factory settings, start by opening Settings and tapping General -> Transfer or Reset iPhone -> Erase All Content and Settings. Next, tap Erase All Content and Settings. When the pop-up appears on the screen, follow your iPhone's prompts to complete the reset process.
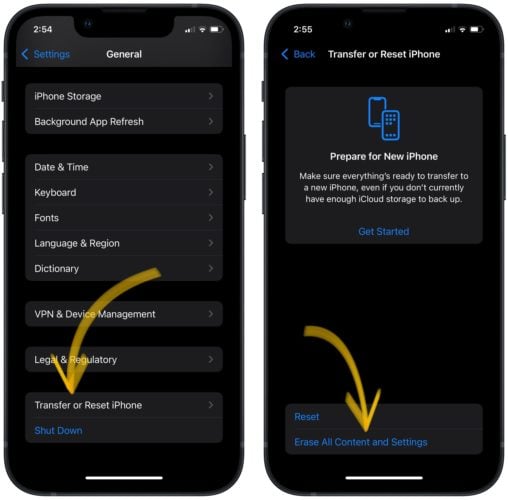
My iPhone Says Documents & Data Are Being Uploaded To iCloud!
If you tap Erase All Content and Settings, your iPhone may say "Documents and Data Are Being Upload to iCloud". If you receive this notification, I strongly recommend tappingFinish Uploading Then Erase. That way, you won't lose any important data or documents that are being uploaded to your iCloud account.
Restore An iPhone
Restoring your iPhone erases all of your saved settings and data (pictures, contacts, etc.), then installs the latest version of iOS on your iPhone. Before starting a restore, we recommend saving a backup so you don't lose your pictures, contacts, and other important saved data!
To restore your iPhone, open iTunes and connect your iPhone to your computer using a charging cable. Then, Click on the iPhone icon near the upper left-hand corner of iTunes. Next, clickRestore iPhone.
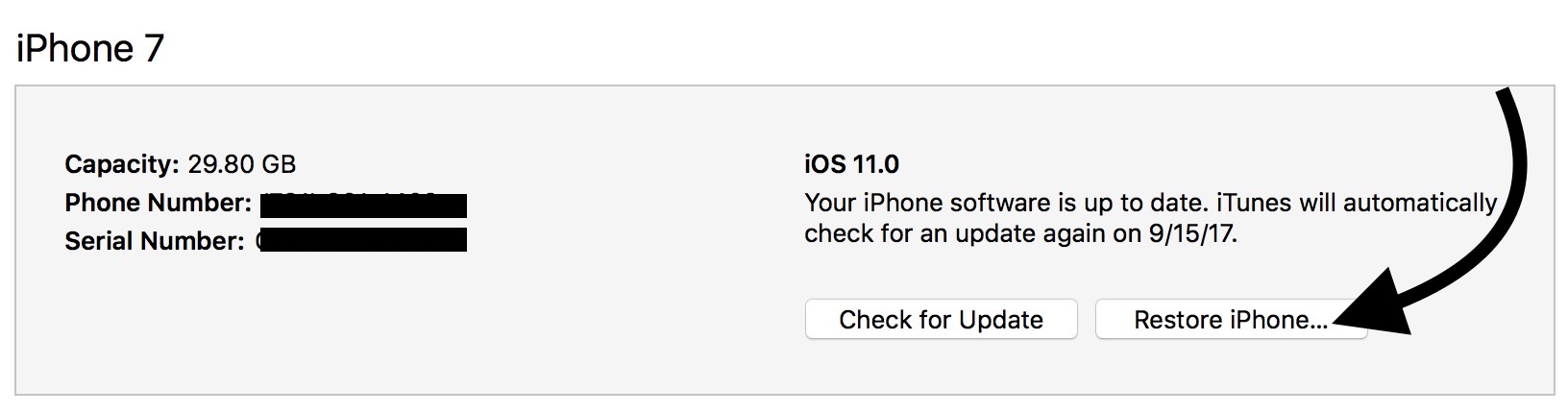
When you clickRestore iPhone…, a confirmation alert will appear on the display asking you to confirm your decision. ClickRestore. Your iPhone will restart after the restore is complete!
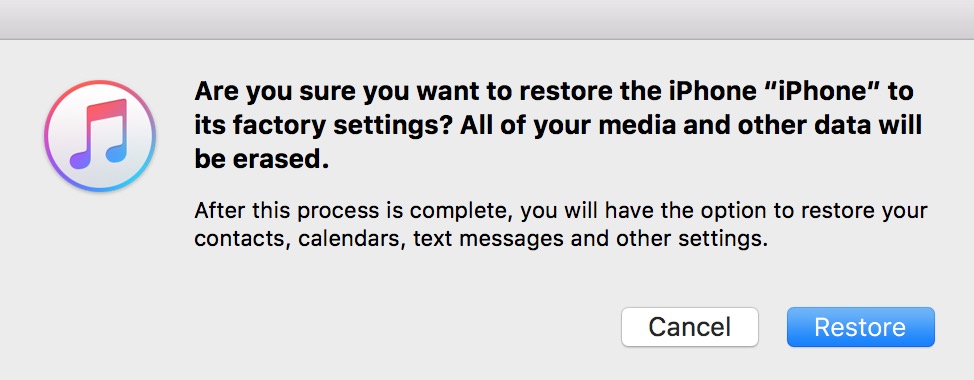
DFU Restore On An iPhone
The DFU restore is the deepest type of a restore that can be performed on an iPhone. It's often used by techs at the Apple Store as a last attempt to fix a nagging software issues. Check out our article on DFU restores and how to perform them to learn more about this iPhone reset.
Reset Network Settings
When you reset the network settings on an iPhone, all of its Wi-Fi, Bluetooth, VPN (virtual private network), Cellular settings are erased and reset to factory defaults.
What Gets Erased When I Reset Network Settings?
Your Wi-Fi networks and passwords, Bluetooth devices, and virtual private network will all be forgotten. You'll also have to go back into Settings -> Cellular and set your preferred cellular settings so you don't get an unexpected surprise on your next wireless bill.
How Do I Reset Network Settings On An iPhone?
To reset network settings on an iPhone, open upSettings and tap General -> Transfer or Reset iPhone -> Reset -> Reset Network Settings. Then, enter your passcode, and tap Reset Network Settings when the confirmation alert appears on your iPhone's display.
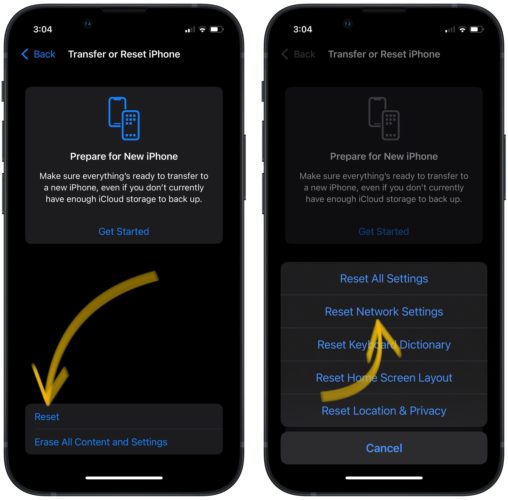
When Should I Reset An iPhone's Network Settings?
Resetting network settings can sometimes fix the problem when your iPhone won't connect to Wi-Fi, Bluetooth, or your VPN.
Reset All Settings
When you reset all settings on an iPhone, all the saved data in your iPhone's Settings app will be erased and set to factory defaults. Everything from your Wi-Fi passwords to your wallpaper will be reset on your iPhone.
How Do I Reset All Settings On An iPhone?
Begin by openingSettings and tapping General. Next, scroll all the way down and tap Transfer or Reset iPhone -> Reset. Then, tap Reset All Settings, enter your passcode, and tap Reset All Settings when the confirmation alert pops up near the bottom of your iPhone's display.
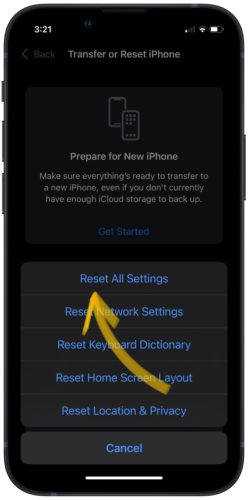
When Should I Reset All Settings On My iPhone?
Reseting all settings is a last ditch effort to fix a stubborn software issue. Sometimes, it can be incredibly difficult to track down a corrupted software file, so we reset all settings as a "magic bullet" to fix the problem.
Reset Keyboard Dictionary
When you reset an iPhone keyboard dictionary, all of the custom words or phrases you've typed and saved on your keyboard will be erased, reseting the keyboard dictionary to its default factory settings. This reset is especially useful if you want to get rid of those outdated texting abbreviations or the nicknames you had for your ex.
To reset an iPhone keyboard dictionary, go to Settingsand tap General -> Transfer or Reset iPhone -> Reset. Then, tap Reset Keyboard Dictionary and enter your iPhone passcode. Finally, tap Reset Dictionary when the confirmation alert appears on the screen.
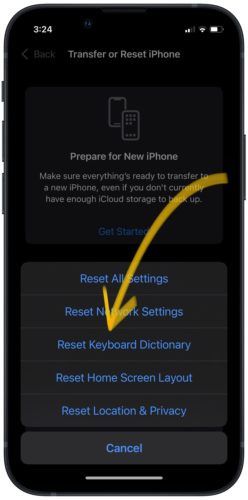
Reset Home Screen Layout
Reseting an iPhone's Home screen layout puts all of your apps back into their original places. So, if you dragged apps to a different part of the screen, or if you switched around the apps in the iPhone dock, they'll be moved back to the spot they were in when you first took your iPhone out of the box.
Additionally, any of the folders you've created will be also erased, so all of your apps will appear individually and in alphabetical order on your iPhone's Home screen. None of the apps you've installed will be erased when you reset your iPhone's Home screen layout.
To reset the Home screen layout on your iPhone, open Settings and tap General -> Transfer or Reset iPhone -> Reset -> Reset Home Screen Layout. When the confirmation pop-up appears, tapReset Home Screen.
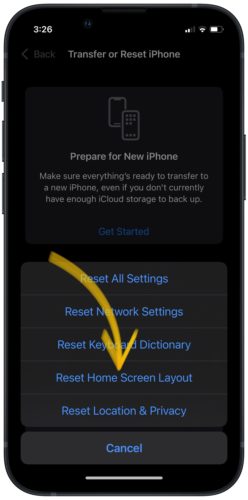
Reset Location & Privacy
Reseting Location & Privacy on your iPhone resets all of the settings in Settings -> General -> Privacy to their factory defaults. This includes settings like Location Services, Analytics, and Ad Tracking.
Personalizing and optimizing Location Services is one of steps we recommend in our article about why iPhone batteries die quickly. After performing this reset, you'll have to go back and do that again if your reset your iPhone's Location & Privacy settings!
How Do I Reset Location & Privacy Settings On My iPhone?
Start going toSettings and tapping General -> Transfer or Reset iPhone -> Reset. Next, tap Reset Location & Privacy, enter your passcode, then tapReset Settings when the confirmation pop-ups at the bottom of the screen.
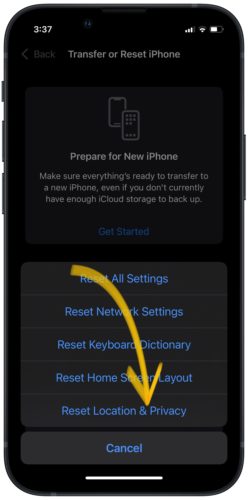
Reset iPhone Passcode
Your iPhone passcode is the custom numeric or alphanumeric code you use to unlock your iPhone. It's a good idea to update your iPhone passcode from time to time to keep it secure in case it falls into the wrong hands.
To reset an iPhone passcode, openSettings, tap Face ID & Passcode, and enter your current iPhone passcode. Then, tap Change Passcode and enter your current passcode again. Finally, enter a new passcode to change it. If you want to change the type of passcode you're using, tap Passcode Options.
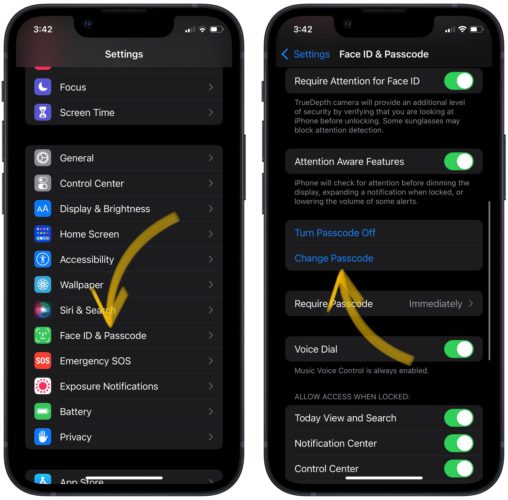
What Passcode Options Do I Have On My iPhone?
There are four types of passcodes you can use on your iPhone: custom alphanumeric code, 4-digit numeric code, 6-digit numeric code, and custom numeric code (unlimited digits). A custom alphanumeric code is the only one that allows you to use letters as well as numbers.
A Reset For Every Situation!
We hope you found this article helpful in understanding the different types of resets and when to use them! Now that you know how to reset an iPhone, make sure to share this information with with your friends and family on social media. If you have any other questions about iPhone resets, leave them in the comments section below!
How To Reset Iphone With Buttons Only
Source: https://www.payetteforward.com/how-to-reset-an-iphone-comprehensive-guide/
Posted by: mcgrathhuden1977.blogspot.com

0 Response to "How To Reset Iphone With Buttons Only"
Post a Comment